ロリポップでサーバーを借りて、ドメインの設定が完了したら、次は「ワードプレス」のインストールです。
複雑な操作は必要なく、「簡単ワードプレスインストール機能」を使えば、あっという間にインストールを完了させることができます。
インストールの際のちょっとした注意点なども解説していきますね。
ポリポップログイン後の操作
まずはロリポップの「ユーザー専用ページ」へログインしてください。
次に左のタブ、「サイト制作ツール」より「wordPress簡単インストール」を押します。
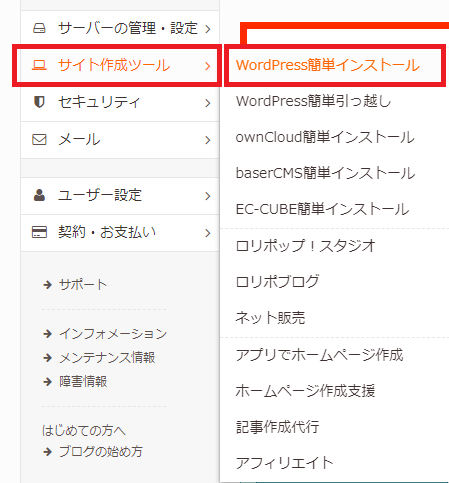
すると「サイトURL」という項目がありますので、ワードプレスをインストールしたいドメインを選択します。
ドメイン名の後ろの「入力は任意です」という項目は空欄でOKです。
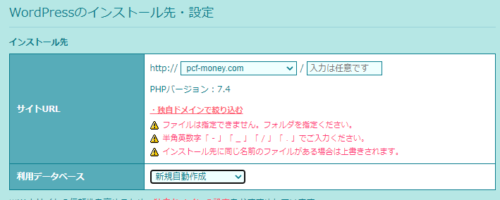
下に画面をスクロールすると、「WordPressの設定」という項目が出てきます。
こちらに必要事項を入力していきましょう!
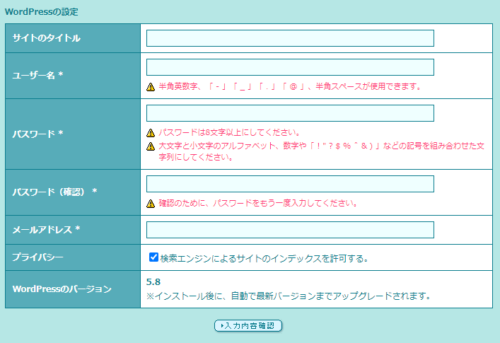
| サイトタイトル | あなたのサイトのタイトルになります。 後からワードプレス上で変更することも可能です。 |
| ユーザー名 | ワードプレス上でのユーザー名になります。 ワードプレスのログイン時にも使用しますので、覚えやすい名前にしておきましょう!(半角名数字のみ使用可) |
| パスワード | 8文字以上で設定するようにしてください。 ワードプレスのログイン画面で使用しますので、忘れないようにして下さい。 |
| メールアドレス | 任意のメールアドレスを入力しましょう。 |
以上がすべて入力できたら、最下部の「入力内容確認」を押します。
問題が無ければワードプレスがインストールされます。
インストール後、ワードプレスの管理画面に入る方法
管理画面には下記の2つのどちらかの方法で入ることが出来ます。
・インストール後に表示される「管理者ページURL」から入る。
・ドメイン名(httpから)の後に「/wp-admin/」を付けてアクセスする。
以上がロリポップでワードプレスをインストールする方法でした!
次はいよいよ「ワードプレス」を使っていきますが、まずは「初期設定」をおこなっていきましょう!

ワードプレスインストール後|やっておきたい初期設定と無料テーマcocoonについて
ワードプレスのインストール後にやっておきたい初期設定や入れておきたいプラグインについて解説していきます。また、当記事ではセキュリティ強化プラグイン「アンチスパム」ではなく「Invisible reCaptcha for WordPress」の設定方法についても記載しています。






コメント