ブログ運営を始める為には、レンタルサーバー契約後にドメインを設定する必要があります。
この記事には、私も現在使っている「ロリポップ」でドメインを設定する方法について記載しています。
サーバー契約~ドメイン設定までを画像付きで解説していきますので、是非参考にしてみてください。
ロリポップサーバーの契約方法

まずはロリポップの公式サイトに行きます。
右上にお申し込みという欄がありますので、お申し込みをクリックしてください。
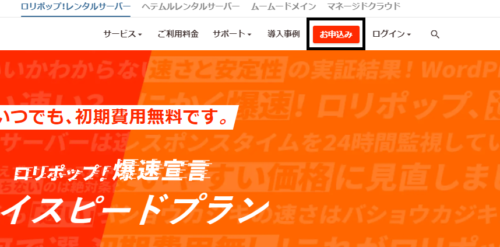
続いてプランを選択するのですが、とにかく安く抑えたい人は「ライトプラン」
少し奮発してもいいという方は、「ハイスピードプラン」を選択しておきましょう。
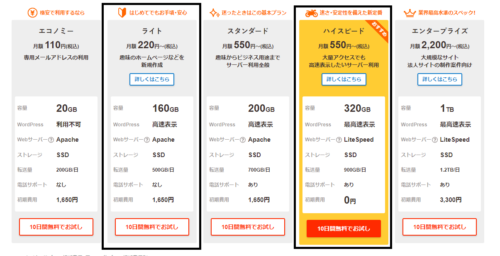
ライトプランは初期費用も含め年間で4290円。
ハイスピードプランは年間で6600円になります。(2021年10月現在)
プランを決定したら、情報を入力をしていきます。
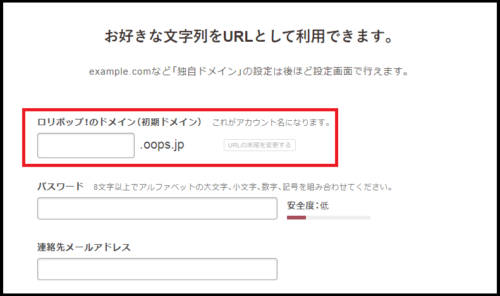
初めに入力するロリポップのドメインは、これから作るサイトのドメインではないので、覚えやすい文字列にしておけばOKです。
パスワードを設定し、メールアドレスを入力します。
(こちらは Gmail や Yahoo メールなどのフリーメールでも OKです。)
次に、無料で「独自ドメイン」を取得するという項目があると思います。
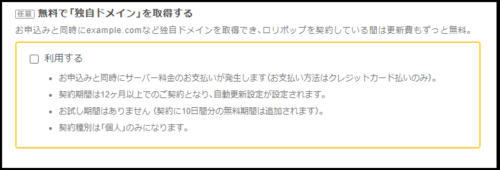
こちらにチェックを打たないと、無料で独自ドメインを取得することができません。
利用するにチェックを入れると、取得する独自ドメインという項目が出現すると思います。
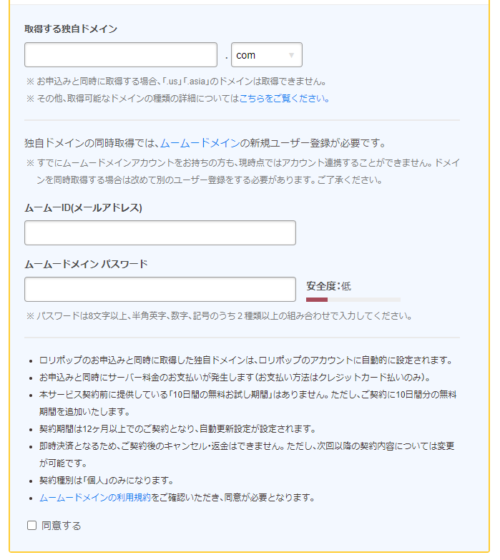
こちらに入力するドメイン名が、これからあなたの作るサイトのドメインになります。
また「ムームードメイン」への新規登録箇所がありますので、こちらも記載していきましょう。
こちらは先ほど入力したメールアドレス、パスワードと同じものでも OK です。
本来ならば、
↓ ↓ ↓
②取得したドメインを、ロリポップに設置する
といった流れになりますが、こちらでドメインの取得からムームードメインへの登録を一括で出来るようになっているようです。
実は以前にこのようなサービスはありませんでしたので、かなり便利になりました。
その後、「規約に同意して本人確認へ」と進むと SMS 認証画面になります。
携帯番号を入力し、認証を完了後、お申込み内容を入力すれば完了です。
(料金の支払いはクレジットカードのみとなります。)
取得した独自ドメインをロリポップで設定する方法

さて登録が完了したらロリポップに戻ります。
左上「サーバー管理・設定」の独自ドメイン設定を押してください.。
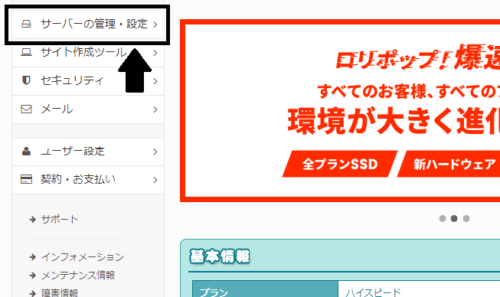
以前と少し仕様が変わってしまったため、ロリポップがどこまで自動で設定してくれているか分かりませんが、下の画像の位置に取得した独自ドメインが記載されているようであれば設定は完了しています。
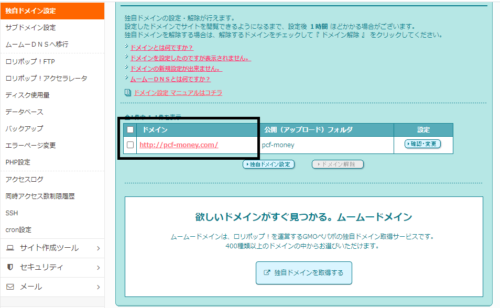
この画面に何も表示されていないないようならば、次の方法でのドメインを設定していきましょう!
ちなみに2つ目以降ドメインを取得した場合にも同じように設定しますので、見ておいて損はないと思います。
ちょっと見にくいですが、小さい「独自ドメイン設定」ボタンを押します。

そうすると下の画面になりますので、先ほど取得した独自ドメインを「設定する独自ドメイン」に入力します。
次に、その下の公開アップフォルダにも名前を入れていきます。

公開アップフォルダの名前は任意のもので構いません。
しかし、一目見てどのサイトのフォルダか?が分かるような名前にしておきましょう。
最後に「ロリポップアクセラレータを利用する」にチェックを入れたまま、最下部の「独自ドメインをチェックする」を押してください。
これで独自ドメインの設定は完了です!
独自SSL証明書について
独自SSL証明書も必ずやっておかなければいけない作業になります。
セキュリティから独自 SSL の証明書投入にいきます。

先ほどのメールは SSL 保護されていないドメインに分類されていますので、こちらから無料独自 SSL を設定しておいてください。
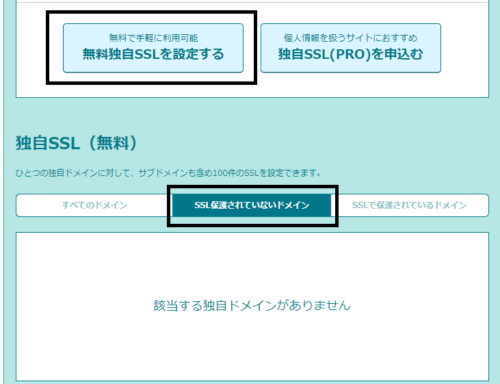
ちなみに設定が完了するまでには少し時間がかかります。
これでサーバー契約とドメイン設定については完了です。
次はワードプレスをインストールしていきましょう!







コメント